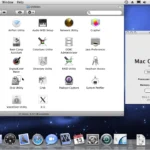Microsoft Teams has become one of the most popular communication and collaboration tools, used by businesses, schools, and individuals worldwide. Designed to help teams stay connected and organized, Microsoft Teams is available across multiple platforms, including macOS. If you’re a Mac user, you’ll be happy to know that Microsoft Teams for Mac is fully compatible with Apple’s ecosystem, offering the same powerful features as its Windows counterpart.
In this article, we’ll explore everything you need to know about Microsoft Teams for Mac, including its features, installation process, benefits, and tips for maximizing your experience.
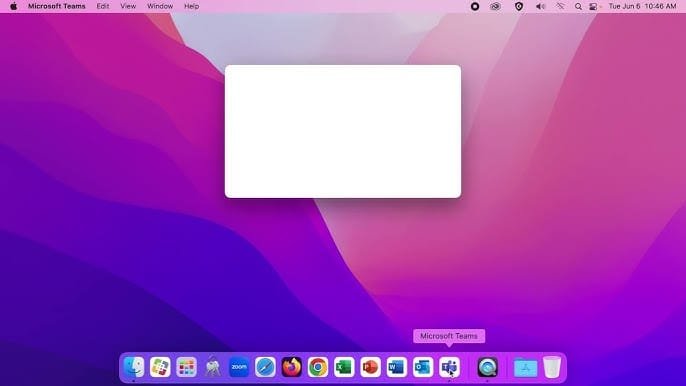
What is Microsoft Teams?
Microsoft Teams is a cloud-based collaboration platform developed by Microsoft. It combines chat, video meetings, file storage, and integration with other Microsoft 365 applications, making it an all-in-one tool for communication and teamwork. Whether you’re working on a group project, hosting virtual meetings, or collaborating with remote teams, Microsoft Teams provides an efficient way to stay connected.
Key Features of Microsoft Teams for Mac
Microsoft Teams for Mac includes all the features available on other platforms. Here’s a breakdown of its top features:
- Chat and Messaging
- Instant Messaging: Communicate with your team members through private or group chats.
- Rich Media Support: Share images, GIFs, and files within chats.
- Message Threads: Keep conversations organized by replying to specific messages.
- Video and Audio Meetings
- High-Quality Video Calls: Host one-on-one or group video meetings with crystal-clear audio and video quality.
- Background Effects: Blur your background or use custom images during meetings.
- Screen Sharing: Share your Mac’s screen for presentations or collaboration.
- File Sharing and Collaboration
- Integrated with OneDrive: Store and share files securely via Microsoft’s cloud storage.
- Real-Time Collaboration: Edit Microsoft Office files, like Word and Excel documents, directly within the app.
- File Organization: Keep your team’s documents and resources in one place.
- Calendar and Scheduling
- Built-In Calendar: Sync your meetings and appointments with Outlook or other calendar apps.
- Meeting Invites: Schedule and share meeting links with team members and guests.
- Team Management
- Channels and Groups: Organize your workspace with specific channels for projects, departments, or topics.
- Guest Access: Collaborate with external users by inviting them as guests.
- Third-Party App Integrations
- App Library: Connect third-party apps like Trello, Asana, and Zoom to streamline workflows.
- Custom Bots and Extensions: Add bots to automate repetitive tasks.
How to Install Microsoft Teams on Mac
To install Microsoft Teams on your Mac, follow these steps:
Step 1: Download Microsoft Teams
- Open your web browser (Safari, Chrome, etc.) and visit the official Microsoft Teams download page:
- On the download page, you will see options for different platforms. Choose Download for Desktop under the macOS section.
- The download will begin automatically. Once it’s complete, you’ll have a .pkg file (Mac installer) in your Downloads folder.
Step 2: Install Microsoft Teams
- Go to your Downloads folder and double-click the Teams Installer.pkg file to start the installation process.
- The Installer will guide you through the installation:
- Click Continue to begin the process.
- Review the license agreement, and click Agree to proceed.
- Select the installation location (it will default to your main Mac drive), then click Install.
- If prompted, enter your Mac administrator password to grant the necessary permissions for installation.
- After the installation finishes, click Close to exit the installer.
Step 3: Launch Microsoft Teams
- Once installed, you can open Microsoft Teams by:
- Go to your Applications folder and double-click on Microsoft Teams.
- Or, use Spotlight Search by pressing Cmd + Space and typing “Teams,” then press Enter.
- The first time you launch Microsoft Teams, it may ask you to sign in with your Microsoft account (either personal or through your work or school organization).
Step 4: Sign In and Set Up Teams
- After launching, sign in using your Microsoft 365 account (work, school, or personal account) and follow the prompts to set up your Teams workspace.
- Once signed in, you’ll be ready to use Microsoft Teams for messaging, video calls, meetings, and collaboration.
Troubleshooting Tips
- Update macOS: Ensure your macOS is up to date for compatibility with the latest version of Microsoft Teams.
- Permissions: Teams may require permission to access your microphone, camera, and notifications, so make sure you allow them when prompted.
- Reinstall Teams: If the app isn’t working properly, try uninstalling and reinstalling it. Simply drag the Teams app from Applications to the Trash and then reinstall from the download page.
That’s it! You’re now ready to use Microsoft Teams on your Mac.
How to solve Microsoft Teams on Mac Install Problem?
If you’re experiencing issues installing Microsoft Teams on your Mac, here are some troubleshooting steps to resolve common problems:
1. Check System Requirements
Make sure your Mac meets the minimum system requirements for Microsoft Teams:
- macOS version: Teams requires macOS 10.14 or later.
- Storage: At least 3 GB of available disk space.
- RAM: Minimum 4 GB RAM.
2. Re-Download the Installer
Sometimes, the downloaded installer file might be corrupted:
- Delete the Teams installer (.pkg) file you downloaded.
- Go to the official Microsoft Teams download page and download the installer again.
3. Check macOS Security & Privacy Settings
If you’re having trouble installing the app, macOS security settings may be blocking the installation:
- Open System Preferences and go to Security & Privacy.
- Under the General tab, check if you see a message saying “Microsoft Teams was blocked from opening because it is not from an identified developer.”
- If so, click Allow or Open Anyway to let the installation proceed.
4. Allow Apps from Identified Developers
macOS might block applications that are not from the App Store or identified developers:
- Open System Preferences and go to Security & Privacy.
- Click the General tab, and under the Allow apps downloaded from section, select App Store and identified developers.
- Try to install Microsoft Teams again.
5. Free Up Storage Space
If your Mac is low on storage, it can prevent apps from being installed properly:
- Check your available storage: Go to Apple menu > About This Mac > Storage.
- Free up space: Delete unnecessary files, empty the trash, or move files to an external drive if necessary.
6. Try Installing Teams Using Terminal
If the Teams installer isn’t running as expected, you can try installing it via Terminal:
- Open Terminal from Applications > Utilities.
- Type the following command and press Enter to install Microsoft Teams from the downloaded
.pkgfile:sudo installer -pkg /path/to/TeamsInstaller.pkg -target /Replace
/path/to/TeamsInstaller.pkgwith the actual path to the installer file.
7. Check Permissions
The installer may not have the necessary permissions:
- Go to Applications > Utilities > Keychain Access.
- Check if tany existing permissions are blockingMicrosoft Teams.
- Ensure you have admin privileges to install apps on your Mac.
8. Reboot Your Mac
Sometimes, a simple restart can resolve installation issues. Reboot your Mac and try the installation process again.
9. Uninstall and Reinstall Teams
If Microsoft Teams was partially installed or is not working properly, try uninstalling it and then reinstalling it:
- Uninstall Teams: Go to Applications, find Microsoft Teams, and drag it to the Trash.
- Reinstall Teams: Download the latest installer from the official website.
10. Update macOS
Ensure your macOS is up to date to avoid compatibility issues:
- Go to Apple menu > System Preferences > Software Update.
- If an update is available, install it and then try installing Teams again.
11. Check for Conflicting Software
Sometimes, other software on your Mac might conflict with Microsoft Teams:
- Disable antivirus or security software temporarily and try installing Microsoft Teams again.
- Close background apps that could be using too many system resources.
12. Contact Support
If none of the above steps work, consider contacting Microsoft Support for further assistance or visiting the Teams Support page.
By following these steps, you should be able to resolve any installation issues with Microsoft Teams on your Mac.
Benefits of Using Microsoft Teams on Mac
- Seamless macOS Integration
Microsoft Teams is optimized for macOS, ensuring smooth performance and compatibility with Apple features like Touch Bar and macOS notifications. - Cross-Platform Support
Teams allows you to collaborate with users on Windows, iOS, Android, and web platforms, making it a versatile solution for multi-device environments. - User-Friendly Interface
The app’s clean and intuitive interface makes it easy for Mac users to navigate and perform tasks like scheduling meetings or sharing files. - Enhanced Productivity
By combining communication, file sharing, and task management in one app, Teams eliminates the need to switch between multiple tools. - Secure Collaboration
Microsoft Teams provides enterprise-grade security with features like data encryption, multi-factor authentication, and compliance with industry standards.
Tips for Using Microsoft Teams on Mac
Here are some useful tips for using Microsoft Teams on Mac to improve your experience and productivity:
1. Use the Teams Desktop App
- Download and install the desktop app: While Microsoft Teams works in the browser, using the desktop app offers better performance and additional features, such as notifications, file management, and background processes. You can download it from the Microsoft Teams download page.
2. Keep Teams Updated
- Enable auto-updates: Teams update automatically, but you can manually check for updates if needed. To do this, open Teams and click your profile picture in the top-right corner, then select Check for updates.
- Install updates regularly: Ensuring your app is up-to-date helps avoid bugs and security vulnerabilities and ensures you have access to the latest features.
3. Use Keyboard Shortcuts
Teams offers several keyboard shortcuts that can speed up your workflow:
- Ctrl + E or Command + E: Focus on the search bar.
- Ctrl + 1-9 or Command + 1-9: Switch between different apps in Teams (Activity, Chat, Teams, Meetings, Files, etc.).
- Ctrl + Shift + M or Command + Shift + M: Mute or unmute your microphone during a call or meeting.
- Ctrl + Shift + K or Command + Shift + K: Start a new chat.
You can find a full list of shortcuts by pressing Cmd + / on your Mac.
4. Use the Teams Menu and Activity Feed
- Stay organized: Use the Activity Feed to see recent notifications, mentions, and responses in one place. It’s accessible from the bell icon at the top left.
- Customize your notifications: Click your profile picture in the top-right corner, then go to Settings > Notifications. Adjust them based on your preferences, such as choosing whether to get notifications for mentions, replies, or @team mentions.
5. Manage Your Teams and Channels
- Pin your favorite teams: To keep important teams and channels accessible, right-click on them in the sidebar and select Pin.
- Use @mentions: Mention specific people or teams using @username or @teamname to get their attention and ensure important messages are seen.
6. Share Files Efficiently
- Drag and drop files: You can drag files directly into the Teams chat or channel to share them with your team.
- Collaborate on shared documents: Use Teams and OneDrive to share and co-author files with colleagues in real time. When you upload a document, everyone can edit and leave comments on it directly from Teams.
7. Use Teams for Meetings and Calls
- Schedule meetings: Click on the Calendar tab on the left sidebar to schedule a new meeting. You can add a link to a Teams meeting directly in the calendar invite.
- Use backgrounds in meetings: During a video call, you can blur your background or select a virtual background by clicking the ellipsis (three dots) in the call toolbar and selecting Show background effects.
- Record meetings: You can record meetings directly from Teams. Click on the ellipsis (three dots) in the meeting window and select Start Recording to save the session for later reference.
8. Use Teams on macOS Integration
- Integrate with macOS Calendar: You can integrate Microsoft Teams with your macOS Calendar for seamless scheduling. When scheduling a meeting in Teams, you can link it with your Apple Calendar and set reminders.
- Drag-and-drop in Finder: You can drag files directly from Finder into the Teams app to share them with your team, making file sharing easy.
9. Manage Your Audio and Video Devices
- Adjust audio and video settings: Before joining meetings, make sure your microphone and camera are set up correctly. You can adjust these settings in the Device settings by clicking on your profile picture > Settings > Devices.
- Test audio and video: Before joining an important meeting, test your audio and video. Teams allows you to test these features beforehand in the settings.
10. Use the Teams Web Version (as Backup)
- Teams Web App: If you face issues with the desktop app, you can switch to the Teams web app through your browser. It provides almost the same functionality and can serve as a backup for troubleshooting.
- Cross-device syncing: Use Teams on multiple devices to stay connected, and everything (such as messages and notifications) will sync across your Mac and other devices.
11. Use the Mobile App for On-the-Go Access
- Teams on your iPhone: Download and use the mobile version of Microsoft Teams to access chats, meetings, and files while you’re on the go. It will sync with the Mac version for continuity.
12. Customize Teams Appearance
- Switch themes: Go to Settings > General > Theme to select a theme that fits your preferences (Dark, Light, or High Contrast).
- Set a profile picture: Personalize your profile by adding a profile picture, which can make it easier for others to recognize you in chats and meetings.
13. Troubleshoot Teams Issues on Mac
If you’re encountering performance issues or bugs:
- Clear Teams cache: Go to Finder > Go > Go to Folder, type
~/Library/Application Support/Microsoft/Teams, and delete the contents of the folder. - Reinstall Teams: Uninstall Teams, restart your Mac and reinstall it from the Teams download page.
- Check your network connection: Teams require a stable internet connection for optimal performance, so ensure you’re connected to a reliable network.
By using these tips, you’ll be able to enhance your Microsoft Teams experience on your Mac, stay organized, and collaborate efficiently with your team.
Read More: Mac Mini Dolby Vision
Common Challenges with Microsoft Teams on Mac
Here are some common challenges users may encounter when using Microsoft Teams on Mac along with possible solutions:
1. Teams Not Launching
- Problem: Teams fail to launch or crashes immediately after opening.
- Solution:
- Clear Cache: Sometimes, corrupted cache files can cause issues. Go to
~/Library/Application Support/Microsoft/Teams, delete the cache files, and restart Teams. - Reinstall Teams: Uninstall Microsoft Teams, restart your Mac and reinstall the app from the Teams website.
- Clear Cache: Sometimes, corrupted cache files can cause issues. Go to
2. Audio or Video Issues in Calls/Meetings
- Problem: Audio or video is not working during team calls or meetings.
- Solution:
- Check Permissions: Go to
System Preferences > Security & Privacy > Privacyand make sure that Microphone and Camera access are enabled for Teams. - Test Devices: In Teams, go to Settings > Devices, and select the correct audio and video devices.
- Reset Audio/Video: If the issue persists, restart Teams or your Mac, and recheck audio and video device settings.
- Check Permissions: Go to
3. Teams Crashing or Freezing
- Problem: The app freezes or crashes randomly.
- Solution:
- Close Background Apps: Ensure that other resource-heavy apps are closed to free up system resources.
- Update Teams: Make sure you’re using the latest version of Teams. Go to your profile and click Check for updates to ensure you have the latest version.
- Reinstall Teams: If the issue persists, uninstall and reinstall Microsoft Teams.
4. Notifications Not Working
- Problem: Notifications are delayed or not appearing at all.
- Solution:
- Check Notification Settings: In Teams, go to Settings > Notifications and adjust your preferences.
- System Preferences: Ensure that Teams is allowed to send notifications. Go to
System Preferences > Notifications, and make sure Microsoft Teams is enabled. - Focus Mode: If Focus Mode is active on macOS, it may prevent notifications. Turn off Focus Mode in
System Preferences > Focus.
5. Poor Performance (Lag or Slow Response)
- Problem: Teams is running slowly, and there’s noticeable lag in chat, video, or file operations.
- Solution:
- Close Unnecessary Apps: Close other apps that are taking up memory and processing power.
- Check Internet Connection: Ensure that your internet connection is stable. Poor network performance can slow down Teams.
- Clear Cache: Clear the app’s cache as mentioned earlier, which can help resolve lag issues.
- Update Teams: Running the latest version of Teams may improve performance, as updates often fix bugs and improve efficiency.
6. Teams Syncing Issues
- Problem: Files or messages aren’t syncing properly across devices.
- Solution:
- Force Sync: Log out of Teams and log back in to force a sync.
- Check Internet Connection: Syncing issues may occur if the network is unstable. Try connecting to a more stable Wi-Fi network or use an Ethernet connection.
- Reinstall Teams: If syncing problems persist, reinstall Teams to fix the issue.
7. Teams Won’t Start After macOS Update
- Problem: After a macOS update, Teams fails to open or behaves abnormally.
- Solution:
- Check for Teams Update: Make sure your Teams app is updated to work with the latest version of macOS. Use the Check for Updates option in Teams.
- Reinstall Teams: Sometimes, macOS updates may interfere with Teams’ functionality. Reinstalling the app may resolve the issue.
- Check System Permissions: After a macOS update, check the System Preferences > Security & Privacy settings to make sure Teams has the proper permissions.
8. Teams Showing “Offline”
- Problem: Teams is showing as “Offline” even though you are connected to the internet.
- Solution:
- Check Network: Ensure your internet connection is stable.
- Restart Teams: Close and reopen the Teams app to see if it reconnects to the server.
- Update Teams: Make sure you’re running the latest version of Teams.
- Check for Server Issues: Occasionally, Microsoft Teams might face service outages. Check the Microsoft 365 Status page for any ongoing issues.
9. No Sound in Teams Meeting
- Problem: You’re not hearing anything during a Teams meeting, even though the speaker is working for other apps.
- Solution:
- Check Teams Audio Settings: Go to Settings > Devices, and ensure your speaker/headphone is selected under the Audio Devices section.
- Check Mac’s Audio Settings: Ensure that the system volume is turned up and the correct output device is selected in
System Preferences > Sound > Output. - Rejoin the Meeting: Leave and rejoin the meeting to resolve any temporary audio glitches.
10. Teams Not Opening After Login
- Problem: After logging into Teams, the app fails to open or stays stuck at the login screen.
- Solution:
- Check for System Updates: Ensure that your macOS is up-to-date, as outdated versions may cause compatibility issues with Teams.
- Clear Cache: Clear Teams’ cache and restart the app.
- Reinstall Teams: If the issue persists, uninstall and reinstall Teams to resolve any installation-related problems.
By following these solutions, you can resolve most common Microsoft Teams issues on Mac and improve your overall experience with the app.
Alternatives to Microsoft Teams for Mac
If you’re looking for alternatives to Microsoft Teams for collaboration and communication on your Mac, here are some popular options:
1. Slack
- Overview: Slack is a widely used team collaboration tool that offers messaging, file sharing, and integrations with many other tools.
- Key Features:
- Channels for team communication.
- Direct messaging and group chats.
- File sharing and search functionality.
- Integration with various third-party apps like Google Drive, Zoom, and Trello.
- Best For: Teams that need a user-friendly, flexible chat platform with extensive integration options.
2. Zoom
- Overview: Primarily known for video conferencing, Zoom also offers chat and file-sharing capabilities, making it a solid choice for remote team communication.
- Key Features:
- High-quality video calls and webinars.
- Screen sharing and virtual backgrounds.
- Team chat and messaging.
- Integration with Google Calendar, Microsoft Office, and more.
- Best For: Teams that prioritize video meetings and webinars with robust communication features.
3. Google Chat (Formerly Hangouts Chat)
- Overview: Google Chat integrates with Google Workspace and provides a messaging platform for teams to communicate in real-time.
- Key Features:
- Direct and group messaging.
- Threaded conversations.
- Integration with Google Docs, Sheets, and other Google services.
- Search functionality within conversations.
- Best For: Teams already using Google Workspace (formerly G Suite).
4. Trello (With Power-Ups)
- Overview: Trello is a visual collaboration tool for project management. It uses boards, lists, and cards to organize tasks and communication.
- Key Features:
- Organize tasks with customizable boards.
- Integrate with Slack, Google Drive, and more.
- Power-ups for adding additional features like calendar view and task tracking.
- Best For: Teams focused on managing projects and workflows with a visual interface.
5. Asana
- Overview: Asana is a popular project management and task-tracking tool that also facilitates communication and collaboration among teams.
- Key Features:
- Task management with customizable workflows.
- Team communication through comments and updates.
- Integration with Slack, Google Workspace, and Microsoft Teams.
- Best For: Teams looking for a powerful project management tool with messaging features.
6. Cisco WebEx
- Overview: WebEx is a collaboration platform by Cisco that includes messaging, video conferencing, and file sharing.
- Key Features:
- High-quality video and audio calls.
- Messaging and team collaboration.
- Screen sharing and virtual meetings.
- Integration with Google Workspace, Microsoft Office, and more.
- Best For: Businesses that need secure, enterprise-level communication tools.
7. Monday.com
- Overview: Monday.com is a work operating system that helps teams plan, organize, and track work in real-time.
- Key Features:
- Customizable workflows and task management.
- Collaboration features like file sharing and commenting.
- Integration with Slack, Google Workspace, and other tools.
- Best For: Teams looking for an all-in-one project management and collaboration tool.
8. Flock
- Overview: Flock is a messaging and collaboration tool designed to enhance team communication and productivity.
- Key Features:
- Real-time messaging with channels and direct messaging.
- File sharing and screen sharing.
- Integration with Google Drive, Asana, and more.
- Best For: Teams looking for a lightweight, user-friendly alternative to Slack.
9. Chanty
- Overview: Chanty is a team communication app that combines messaging with project management features in a single platform.
- Key Features:
- Team messaging and direct chats.
- Task management and to-do lists.
- File sharing and integrations with Google Drive, Trello, etc.
- Best For: Teams that need a simple, integrated communication and task management platform.
10. Rocket.Chat
- Overview: Rocket. Chat is an open-source messaging platform that can be hosted on your server or used in the cloud.
- Key Features:
- Real-time messaging with channels and direct messages.
- File sharing and screen sharing.
- Video and audio conferencing.
- Extensive integrations with external apps and services.
- Best For: Teams looking for a customizable, self-hosted communication platform.
Each of these alternatives offers different strengths, so the best choice depends on your team’s specific needs, whether it’s project management, chat-focused communication, or seamless integration with other tools.
Is Microsoft Teams for Mac Worth It?
Microsoft Teams for Mac is a robust platform that caters to the communication and collaboration needs of businesses, schools, and individuals. With features like real-time chat, video meetings, and file sharing, it simplifies teamwork while ensuring top-notch security.
Whether you’re managing a remote team, hosting online classes, or collaborating on a project, Microsoft Teams for Mac is an excellent choice for staying connected. By integrating seamlessly with macOS and Microsoft 365 apps, it offers a unified experience that boosts productivity.
If you’re looking for a reliable collaboration tool tailored for Mac users, Microsoft Teams is worth exploring.