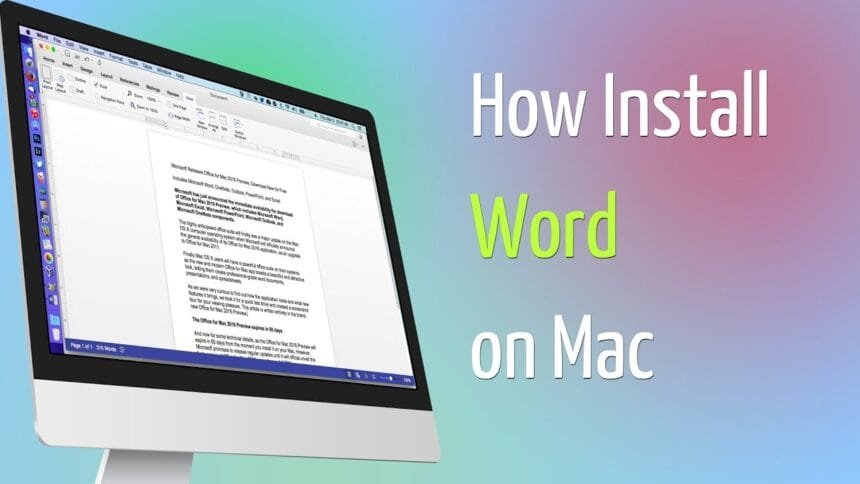Microsoft Word is one of the most popular word-processing programs globally. Whether you’re a student, professional, or casual user, it’s a go-to tool for creating documents, reports, essays, and much more. While Word is commonly used on Windows PCs, many Apple Mac users also enjoy the benefits of Microsoft Word for Mac. In this article, we’ll explore Word for Apple Mac, its features, how it works on Mac devices, and the many advantages it offers for Mac users.
What is Word for Apple Mac?
Word for Apple Mac is the macOS version of the well-known Microsoft Word application. It is part of the Microsoft Office suite, which includes other popular programs like Excel, PowerPoint, and Outlook. Word for Mac offers nearly the same functionality and features as its Windows counterpart, with a user interface optimized for macOS.
Many Mac users rely on Word for Mac for various tasks, including creating documents, editing reports, designing resumes, and even collaborating with others. Whether you need to write a school paper or prepare a business proposal, Word for Mac is a powerful tool that allows you to do it all.
How Does Word for Mac Work?
Word for Mac works similarly to the Windows version, but it’s tailored to fit the macOS environment. The program has an intuitive and user-friendly interface, with tools and menus designed to integrate well with macOS. When you open Word on your Mac, you can start creating new documents or open existing ones to edit. Here are the basic features of Word for Mac:
- Document Creation: You can create a wide range of documents, from simple text files to complex reports and even newsletters. Word offers several templates to get you started, making it easier to create professional-looking documents.
- Editing Tools: Word for Mac comes with a rich set of editing tools, including spell check, grammar check, thesaurus, and word count. These features are essential for anyone looking to refine their writing.
- Formatting Options: You can easily format your document with different fonts, colors, styles, and alignment options. You can also add bullet points, numbered lists, tables, images, and charts to your document to make it more visually appealing.
- Collaboration Features: Word for Mac allows you to collaborate with others on documents. You can share a document with someone else, and they can make edits, add comments, or suggest changes. If you’re using OneDrive, you can access and edit your documents from anywhere, as they are saved in the cloud.
- Keyboard Shortcuts: For those who prefer to use keyboard shortcuts, Word for Mac offers a wide range of commands to speed up your workflow. These shortcuts are often similar to those on the Windows version but are adapted for Mac keyboards.
- AutoSave: If you’re working on an important document, the AutoSave feature in Word for Mac will automatically save your progress. This is especially useful for preventing data loss if your Mac suddenly shuts down or loses power.
Key Features of Word for Mac
Word for Mac has a variety of features that make it stand out as one of the most powerful word processors for Mac users. Below are some of the key features you can enjoy:
1. Cloud Integration (OneDrive)
One of the major benefits of Word for Mac is its integration with OneDrive, Microsoft’s cloud storage service. This feature allows you to save your documents in the cloud, meaning you can access them from any device, whether you’re on a Mac, PC, or mobile device. With OneDrive, you can also collaborate with others in real-time, making it easier to work as a team.
2. Document Collaboration
The collaboration feature in Word for Mac allows you to share documents with others for editing. You can track changes, leave comments, and resolve conflicts between edits. This is particularly useful in professional settings or for group projects where multiple people need to work on the same document at once.
3. Advanced Formatting Tools
Word for Mac has a rich set of formatting tools that allow you to customize your documents to your exact needs. You can use templates to get started, adjust page layouts, change fonts, and create headers and footers. Word also allows you to create and edit tables, charts, and graphs, making it a versatile tool for creating professional documents.
4. Voice Dictation and Editing
With the rise of voice assistants, Word for Mac includes voice dictation capabilities. You can speak directly into your Mac’s microphone, and Word will transcribe your speech into text. This is a useful tool for users who prefer dictation over typing or those who need to quickly jot down ideas.
5. Smart Lookup
The Smart Lookup feature in Word for Mac allows you to look up definitions, and Wikipedia articles, or even conduct a web search directly from within the document. This feature helps you gather additional information without leaving the program, making it a valuable resource for research and writing.
6. Templates
If you’re looking for inspiration or need to create a professional-looking document quickly, Word for Mac provides a range of templates. These templates cover everything from resumes and business letters to flyers and reports. Templates make it easy to get started, especially if you’re new to using Word or need something fast.
How to Install Word for Mac
To install Microsoft Word for Mac, follow these steps:
Method 1: Installing via Microsoft 365 Subscription (Most Common Method)
- Sign Up for Microsoft 365
- If you don’t already have a Microsoft 365 subscription, go to Microsoft’s official website and sign up for a plan that includes Word, such as Microsoft 365 Personal or Microsoft 365 Family.
- Download and Install Microsoft Office
- After signing in to your Microsoft 365 account, go to the Microsoft Office Download Page or your Microsoft account.
- Click on the Install Office button. This will download the Microsoft 365 installer, which includes Word, Excel, PowerPoint, and other Office apps.
- Run the Installer
- Once the installer file is downloaded, open it. You may need to confirm that you want to run the installer and allow the process to proceed.
- The installer will guide you through the installation process. Once completed, Microsoft Word (and the other Office apps) will be available on your Mac.
- Activate Word
- After installation, open Word from the Applications folder.
- Sign in with your Microsoft account that is linked to your Microsoft 365 subscription to activate the software.
Method 2: Installing the Standalone Version (Word 2021)
- Purchase Word for Mac
- If you prefer to purchase a standalone version of Word (not as part of a Microsoft 365 subscription), you can buy Word 2021 from the Microsoft Store, or from a third-party retailer.
- Download the Installer
- After purchasing, you will receive a link to download the installer for Microsoft Word 2021. Click on the link to begin the download.
- Run the Installer
- Open the downloaded file to begin the installation process. Follow the on-screen instructions to complete the installation.
- Activate Word
- Open Word once the installation is complete. You will be prompted to enter your product key to activate the software.
- Enter the product key that was provided with your purchase to complete the activation.
Method 3: Installing via the Mac App Store
- Open the Mac App Store
- Open the App Store on your Mac.
- Search for Microsoft Word
- In the search bar, type “Microsoft Word” and press Enter.
- Install the App
- Click on the Get button next to Microsoft Word in the search results.
- You may need to sign in with your Apple ID to begin the download and installation process.
- Sign in to Activate
- Once installed, open Microsoft Word from your Applications folder.
- If you have a Microsoft 365 subscription or a standalone license, sign in with your Microsoft account to activate Word.
Important Notes:
- System Requirements: Ensure your Mac meets the minimum system requirements for Word. You’ll need macOS 10.14 (Mojave) or later.
- Free Trial: If you’re unsure about committing, you can use a free trial version of Microsoft Word through the Microsoft 365 subscription for a limited time.
Once installed, you’ll be ready to use Microsoft Word for all your document creation needs on your Mac!
Microsoft Word Installation Problems on Mac: Solutions and Tips
If you’re encountering issues while installing Microsoft Word on your Mac, here are some common problems and their solutions:
1. Problem: Microsoft Word Not Installing Properly
- Solution:
- Ensure your Mac meets the system requirements for Microsoft Word. You’ll need macOS 10.14 (Mojave) or later.
- If you’re using a Microsoft 365 subscription, make sure your subscription is active.
- Restart your Mac and try the installation again.
- Try downloading the installer again from the official Microsoft website to ensure the file isn’t corrupted.
2. Problem: Error Message During Installation (e.g., “Installation Failed”)
- Solution:
- Check Disk Space: Ensure you have enough free disk space for the installation. Microsoft Office requires at least 10 GB of space.
- Delete Temporary Files: Delete any leftover temporary installation files. Go to
Finder > Go > Go to Folder, type/Library/Cachesand delete the Office-related folders. - Reinstall Microsoft Office: Uninstall any partially installed versions of Office. Go to
Applications, drag Microsoft Word (and other Office apps) to the Trash, and reinstall from the official Microsoft website or App Store. - Update macOS: Ensure macOS is up to date by going to
System Preferences > Software Update.
3. Problem: Microsoft Word is Crashing or Not Opening
- Solution:
- Reboot Your Mac: A simple restart can fix many software issues.
- Update Word: Open any Office app, go to the Help menu, and choose Check for Updates.
- Safe Mode: Boot your Mac into Safe Mode (hold the Shift key while starting up), and try launching Word in this mode.
- Reset Preferences: Go to
~/Library/Preferencesand delete thecom.microsoft.Word.plistfile, which can sometimes fix issues related to corrupted preferences.
4. Problem: Activation Issues (e.g., “Sign In to Activate”)
- Solution:
- Sign In: Make sure you’re signing in with the correct Microsoft account linked to your Microsoft 365 or standalone license.
- Check Subscription Status: If you’re using a Microsoft 365 subscription, log into your Microsoft account to verify the status of your subscription.
- Sign Out and Sign In Again: Sometimes signing out and signing back in to your Microsoft account can resolve activation problems.
5. Problem: Word Crashes After Installation
- Solution:
- Clear Cache: Clear the cache for Office apps by navigating to
~/Library/Containersand deleting the Office-related folders. - Repair Office: Use the Microsoft AutoUpdate tool to check for any updates for Microsoft Word.
- Reinstall Office: If all else fails, uninstall Office completely and reinstall it.
- Clear Cache: Clear the cache for Office apps by navigating to
6. Problem: Cannot Install via App Store
- Solution:
- Apple ID Issues: Make sure you are signed in with your Apple ID in the Mac App Store.
- App Store Issues: Try restarting your Mac and reinstalling Microsoft Word via the App Store.
- Check App Store Compatibility: Ensure that Microsoft Word is available in your country/region and that there are no regional restrictions.
7. Problem: Word Not Opening After Installation
- Solution:
- Check Permissions: Go to System Preferences > Security & Privacy > Privacy, and make sure Word has the appropriate permissions to run.
- Check for Background Processes: Sometimes, other apps or processes can interfere with Word. Check Activity Monitor (
Applications > Utilities > Activity Monitor) and quit any unnecessary processes.
8. Problem: Office Apps Not Working After Install
- Solution:
- Repair Microsoft Office: Use the Microsoft AutoUpdate tool or manually check for updates by opening any Office app and going to Help > Check for Updates.
- Reset the Keychain: Sometimes a corrupted Keychain can cause Office apps to malfunction. Use Keychain Access (found in
Applications > Utilities) to reset or delete any Microsoft-related entries.
If these solutions do not resolve your problem, consider contacting Microsoft Support or visiting the Apple Support website for more advanced troubleshooting.
Benefits of Using Word for Mac
- User-Friendly Interface
Microsoft Word for Mac offers a sleek, intuitive interface, making it easy for users of all skill levels to create and edit documents. The layout and tools are familiar to anyone who has used Word on other platforms. - Seamless Integration with Microsoft 365
Word for Mac is fully compatible with the Microsoft 365 suite, offering cloud storage through OneDrive, easy document sharing, and real-time collaboration with other Microsoft 365 users. - Advanced Formatting and Styling
Word for Mac provides powerful formatting tools, including advanced font styles, tables, and section breaks. These tools help users create professional and polished documents. - Cross-Platform Compatibility
Documents created on Word for Mac can be opened on other platforms such as Windows, iOS, and web versions of Word, ensuring a seamless experience for users working across different devices. - Collaboration Features
With Word for Mac, you can easily collaborate with others by sharing documents in real-time. Co-authoring and commenting features allow multiple users to edit and provide feedback on documents simultaneously. - Smart Editing Tools
Features like spell check, grammar check, and the Editor tool offer automatic suggestions to improve document clarity and readability, making it easier to create error-free content. - Templates and Pre-designed Styles
Word for Mac comes with a wide selection of templates and pre-designed styles that make creating resumes, reports, and presentations easier and faster. - Accessibility Features
Word offers accessibility tools, such as VoiceOver support, to help individuals with visual or motor impairments use Word more effectively. - Compatibility with Mac-Specific Features
Word for Mac takes full advantage of macOS features, such as Handoff (to continue your work across Apple devices), Spotlight (to search for documents quickly), and Touch Bar support (for quick formatting options on supported MacBook Pro models). - Security and Privacy
Microsoft Word for Mac provides robust security features, including password protection for documents, encryption, and integration with Microsoft’s cloud services, ensuring that your work is secure and private. - Offline Access
Word for Mac can be used offline, allowing you to work without an internet connection. Any changes you make can sync back to the cloud once you’re connected again. - Regular Updates
Microsoft frequently updates Word for Mac with new features, performance improvements, and security patches, ensuring that you always have the latest version of the software.
Overall, Word for Mac offers an extensive range of features that make it a versatile, powerful word processing tool for both personal and professional use.
Word for Mac is an excellent choice for Mac users who need a reliable and powerful word-processing tool. Whether you need to write a school report, create a business proposal, or collaborate with others on a project, Word for Mac has the tools you need. With features like cloud integration, document collaboration, and voice dictation, Word for Mac is designed to make your writing process as efficient as possible. Whether you’re using the subscription-based Microsoft 365 service or a one-time purchase, Word for Mac is an essential tool that integrates well with macOS and meets the needs of both casual users and professionals.