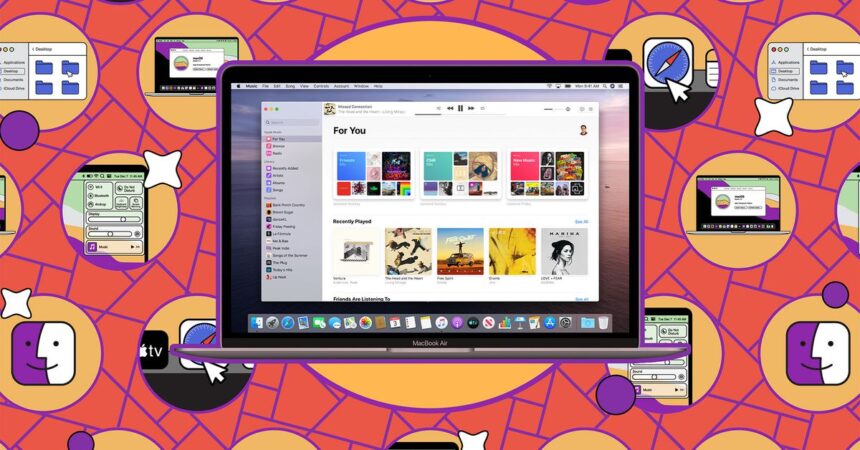I used to enjoy sharing my favorite new music with friends and family through a carefully compiled physical medium. Unfortunately for those of us over a certain age, the shift to digital and streaming music has made the mixtape (or mix CD) redundant.
However, while music streaming apps may have killed off the mixtape, they have brought with them collaborative playlists: the ability to easily compile a list of songs with other people, even if those people aren’t in the same physical location. that you.
This is a feature that has been in Spotify for years, but now it has arrived in Apple Music with iOS 17.3 and macOS 14.3. (So make sure your device’s software is up to date before you start.)
Collaborative playlists on iOS
If you want to approve your collaborators, activate that feature. Otherwise, anyone who has your link can join the playlist.
The contributor icon is next to each tune.
To start a new collaborative playlist in Apple Music for iOS:
- Open the Library tab, then tap Playlists > New Playlist.
- Give your playlist a name.
- Tap the camera icon to give your playlist a picture, if you like; You can take a new image with your iPhone camera or choose an image from your photo library.
- Tap Create to confirm.
The empty playlist opens, and if this is your first time using Apple Music with the collaborative playlists capability, you’ll see a pop-up advertising the feature. Existing playlists can also be made collaborative; Simply open the playlist and follow these same instructions:
- Tap the icon in the top right corner that looks like a portrait of a person.
- The following dialog box allows you to choose the name and photo to be used in the playlist.
- You can also turn the Approve collaborators option activated. If you don’t want anyone involved, turning this on means your collaborators can’t spread the link without your permission.
- Tap Start collaborating and you can start inviting people to join.
There are several options for inviting people to a playlist: you can send a link via AirDrop, for example, or send it via iMessage. Following the link takes other people to your playlist, and any collaborator can pass the link elsewhere. Please note that the link is only valid for six days. After that, you need to generate another link.
You can manage collaboration options for each playlist.
Collaborative playlists can also have emoji reactions.
At this point, anyone you’ve invited (and, if you’ve enabled Approve Collaborators, approved) can start adding songs to the playlist. You can see next to each track the person who added it via their Apple ID avatar. If a tune is added that you don’t like, tap the three dots next to it and choose Remove from the playlist. (This can only be done by the playlist creator.)
To make changes to how your playlist is shared, tap the collaboration icon or the three dots (both are at the top right) and select Manage Collaboration.
- Tap the Share invitation link or QR code to share the playlist with more people.
- Select Arrest to turn off collaboration for this playlist.
- If you’re currently using someone else’s playlist, there’s also a Leave option.
- He Approves collaborators The toggle switch reappears here as well.
One cool extra you get with collaborative playlists is emoji reactions: you’ll see the emoji button below a track’s album art in a full-screen playback view. Tap the button and choose an emoji to react to, which other people will be able to see.
Collaborative playlists in Apple Music for macOS
Emoji reactions are also easy to access in Apple Music for macOS.
Creating collaborative playlists on a Mac isn’t much different, aside from the desktop interface. When opening individual playlists, the new collaboration icon will be displayed (the same small portrait silhouette that appears on iOS) and you can click on it to invite people to work on playlists and access the list. Approve collaborators option.
The same button gives you access to the collaboration management page. From here you can approve or block collaborators, turn off collaboration for the playlist, and generate a new invite link to send.
Emoji reactions are also available in collaborative playlists: you’ll see an emoji icon in the playback controls window at the top of the interface that you can use, or you can click inside the Reactions column (if visible) in the list. of clues.
It’s worth noting that I originally had some trouble getting the collaboration feature to appear in Apple Music for macOS: the collaboration button wasn’t showing up. In the end, I was able to fix it by following these steps:
- Make sure you’ve created an Apple Music profile on iOS (tap your account avatar, top right, in the Listen Now screen to check)
- Sign out of the Apple Music app on macOS and restart the program
- Finally, log in again.
Keynote USA News
For Latest Apple News. Follow @Keynote USA News on Twitter Or Google News.