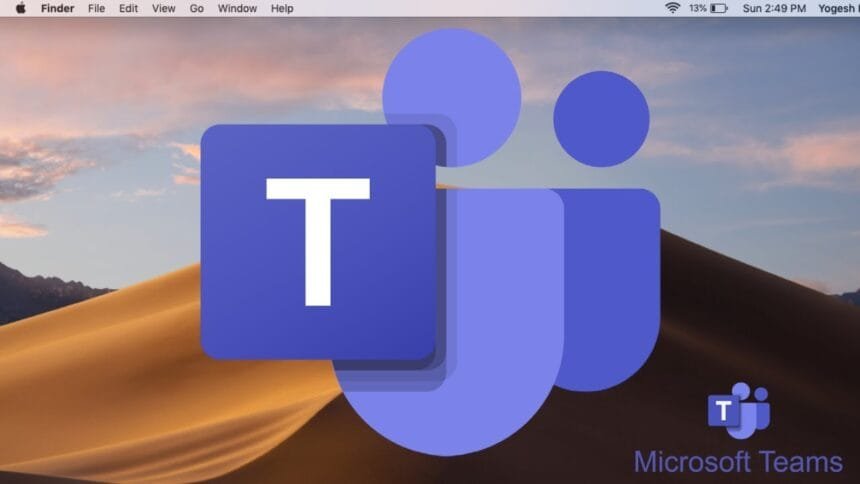Microsoft Teams has become a go-to platform for communication, collaboration, and productivity in workplaces and educational institutions worldwide. Whether you’re working on projects, attending virtual meetings, or collaborating with your team, Microsoft Teams is packed with features to make your life easier. For MacBook Air users, this software is fully optimized to deliver a seamless experience.
In this article, we’ll discuss Microsoft Teams for MacBook Air in detail—covering features, setup, compatibility, troubleshooting, and tips to make the most out of this powerful app.
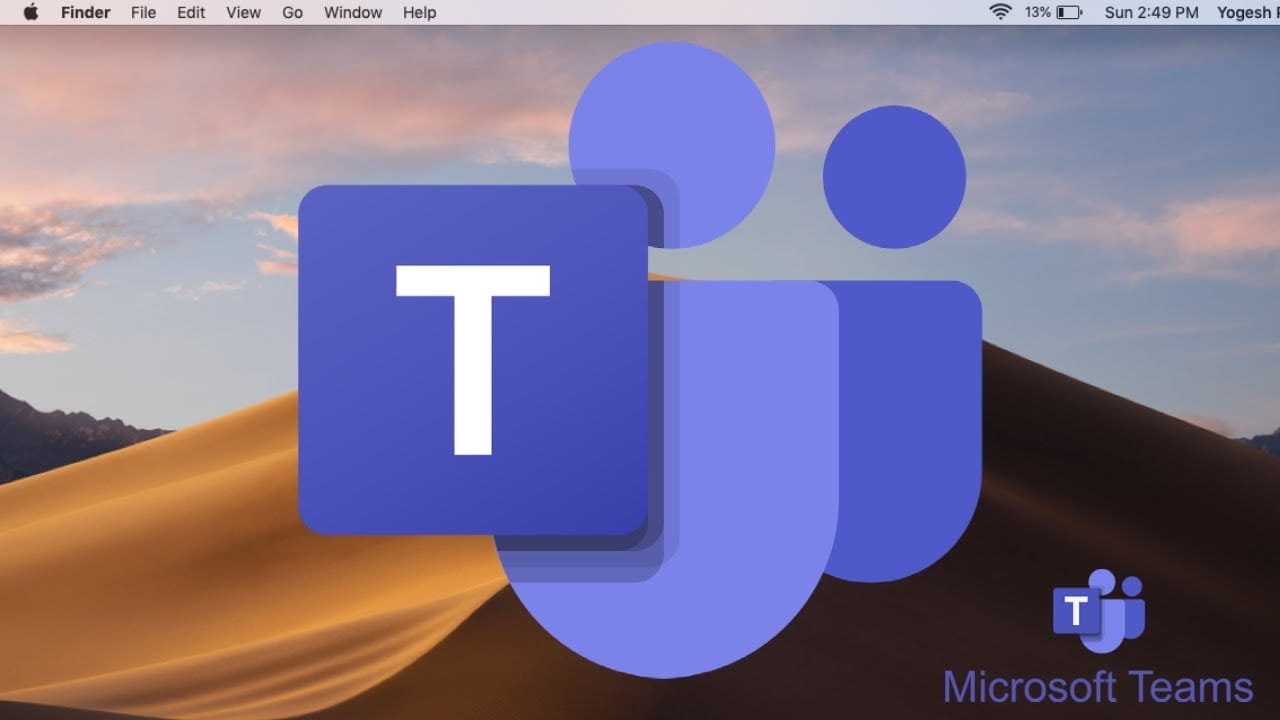
What is Microsoft Teams?
Microsoft Teams is a collaboration platform developed by Microsoft. It combines video conferencing, chat, file sharing, and app integration into one convenient tool. It’s widely used by businesses, schools, and remote workers for its ability to streamline communication and increase efficiency.
Key features of Microsoft Teams include:
- Video and Audio Calls: High-quality video and audio for virtual meetings.
- Chat Functionality: Real-time messaging with individuals or groups.
- File Sharing: Share and collaborate on files directly within the app.
- Integration with Microsoft Office: Access to apps like Word, Excel, and PowerPoint.
- Customizable Workspaces: Add apps, bots, and workflows to your workspace.
Is Microsoft Teams Compatible with MacBook Air?
Yes, Microsoft Teams is compatible with the MacBook Air. You can install and use Microsoft Teams on both Intel-based and Apple Silicon (M1, M2) MacBook Air models. Microsoft provides a dedicated version of the Teams app for macOS, which works seamlessly on macOS devices.
To install Microsoft Teams on your MacBook Air:
- Download the Microsoft Teams app:
- Go to the official Microsoft Teams website (https://www.microsoft.com/en/microsoft-teams/download-app) or search for Microsoft Teams in the Mac App Store.
- Install the App:
- Once the app is downloaded, open the installer and follow the on-screen instructions to install Microsoft Teams on your MacBook Air.
- Sign In:
- After installation, open the app and sign in using your Microsoft 365 or Microsoft Teams account credentials.
System Requirements:
- macOS Version: Microsoft Teams requires macOS 10.14 Mojave or later.
- Processor: Intel or Apple Silicon (M1, M2).
- RAM: At least 4GB of RAM is recommended for smooth performance.
Performance:
- Teams runs smoothly on both Intel and Apple Silicon-based MacBook Air models. With Apple Silicon, you’ll experience better performance and power efficiency, making it ideal for long video calls or meetings.
Read More: Mac Mini Dolby Vision
How to Download and Install Microsoft Teams on MacBook Air
To download and install Microsoft Teams on your MacBook Air, follow these steps:
Step 1: Check System Requirements
Before installing Microsoft Teams, ensure your MacBook Air meets the system requirements:
- macOS version: macOS 10.14 Mojave or later.
- Processor: Intel-based or Apple Silicon (M1, M2).
- RAM: 4GB or more (recommended for smoother performance).
Step 2: Download Microsoft Teams
You can download Microsoft Teams from either the official Microsoft website or the Mac App Store.
Option 1: Download from the Microsoft Website
- Open Safari (or your preferred browser) on your MacBook Air.
- Go to the official Microsoft Teams download page:
https://www.microsoft.com/en/microsoft-teams/download-app - Click on the Download for Desktop button.
- The download will start automatically. Wait for the Teams.pkg file to finish downloading.
Option 2: Download from the Mac App Store
- Open the Mac App Store on your MacBook Air.
- In the search bar, type Microsoft Teams.
- Click on the Get button next to the Microsoft Teams app in the search results.
- Once downloaded, click Install.
Step 3: Install Microsoft Teams
- Locate the downloaded file:
- If you downloaded from the Microsoft website, find the Teams.pkg file in your Downloads folder.
- If you used the Mac App Store, Teams should install automatically once the download is complete.
- Start the Installation:
- For Microsoft Website: Double-click the Teams.pkg file to begin the installation process.
- Follow the on-screen instructions to install Microsoft Teams. You may need to enter your MacBook Air password for permission to complete the installation.
- Complete the Installation:
- After installation, click Close to finish.
Step 4: Launch Microsoft Teams
- Open Launchpad on your MacBook Air, and search for Microsoft Teams.
- Click on the Teams icon to launch the application.
Step 5: Sign In
- Once Microsoft Teams opens, sign in with your Microsoft 365 or work/school account.
- You may be prompted to set up additional preferences (such as notifications or privacy settings).
Step 6: Start Using Microsoft Teams
After signing in, you can start using Microsoft Teams for meetings, messaging, and collaboration.
Troubleshooting
- If the installation doesn’t work or you encounter errors, ensure your macOS is updated and that you have the necessary system permissions to install apps.
- If Microsoft Teams doesn’t start or crashes, try reinstalling it by deleting the Teams app from your Applications folder and repeating the installation process.
Now you’re ready to use Microsoft Teams on your MacBook Air!
Key Features of Microsoft Teams on MacBook Air
Using Microsoft Teams on a MacBook Air provides access to all the app’s core features, including:
1. Video and Audio Calls
- Conduct seamless meetings with Teams’ HD video and crisp audio.
- Use the MacBook Air’s FaceTime HD Camera for clear visuals.
2. Screen Sharing
- Share your screen during meetings to present documents, slides, or websites.
- Great for remote work, online classes, and collaborative projects.
3. File Collaboration
- Share and edit files in real-time with your team.
- Microsoft Teams integrates seamlessly with OneDrive, making file management a breeze.
4. Multi-Device Support
- Switch effortlessly between your MacBook Air and other devices like iPhones or iPads without losing your place.
5. Virtual Backgrounds
- Blur your background or use virtual images to maintain privacy during video calls.
6. Meeting Recordings
- Record meetings for later reference. The recordings are automatically stored in the cloud for easy access.
7. Integration with Microsoft 365
- Access Microsoft Office apps directly from Teams for editing Word, Excel, and PowerPoint files.
How to Optimize Microsoft Teams for MacBook Air
To ensure you have the best experience, follow these tips:
1. Keep Your macOS Updated
- Update your MacBook Air to the latest macOS version to maintain compatibility and security.
2. Update Microsoft Teams
- Regularly check for updates to keep the app running smoothly. You can do this by navigating to the Help > Check for Updates menu within Teams.
3. Enable Background Effects
- Use MacBook Air’s processing power to enable virtual backgrounds or blur effects during meetings.
4. Manage Notifications
- Customize notification settings to avoid interruptions. Go to Settings > Notifications within Teams.
5. Use External Devices for Professional Use
- If you attend frequent virtual meetings, consider using external accessories like a USB microphone or webcam for enhanced quality.
Troubleshooting Common Issues on MacBook Air
Here are some common Microsoft Teams issues on MacBook Air and how to fix them:
1. Microsoft Teams Won’t Launch
- Check if the app is fully installed.
- Restart your MacBook Air and try again.
- Reinstall the app if the problem persists.
2. Microphone or Camera Not Working
- Ensure you’ve granted Teams permission to access the microphone and camera in System Preferences > Security & Privacy.
3. Poor Video Quality
- Switch to a stable internet connection.
- Lower video resolution in Teams’ settings if you’re on a slow connection.
4. Notifications Not Showing
- Enable notifications in System Preferences > Notifications & Focus.
5. Screen Sharing Not Working
- Go to System Preferences > Security & Privacy and allow Teams to record your screen.
Why Use Microsoft Teams on MacBook Air?
Using Microsoft Teams on a MacBook Air offers several advantages, especially for individuals and teams who rely on collaboration tools for communication, file sharing, and project management. Here are some reasons to consider using Microsoft Teams on your MacBook Air:
1. Seamless Integration with Microsoft 365
- Microsoft Teams is a core part of the Microsoft 365 suite, making it a natural choice for users already using tools like Word, Excel, PowerPoint, and OneDrive. Teams allow you to easily collaborate on documents, share files, and schedule meetings, all from within the same ecosystem.
- Integration with Outlook makes scheduling meetings and coordinating communications simpler, as well.
2. Cross-Platform Compatibility
- Teams work across different platforms, meaning you can collaborate with colleagues using Windows, Android, iOS, or even web-based Teams, regardless of the device they’re using. This ensures smooth communication and collaboration no matter what operating system you or your team members use.
3. Cloud-Based Collaboration
- Teams is a cloud-based solution, meaning all your data, files, and communication history are stored online and accessible anywhere, anytime. This is particularly helpful for remote work, allowing you to stay connected and productive no matter your location.
4. Easy File Sharing and Collaboration
- Teams allow for easy file sharing and real-time collaboration on documents stored in OneDrive or SharePoint. You can edit documents together with colleagues, track changes, and discuss content within the app without leaving the interface.
- The integration with Microsoft Office apps like Word, Excel, and PowerPoint makes it convenient to work on documents while staying connected through chats and meetings.
5. Video and Audio Calls
- Teams offers high-quality video and audio calling, making it ideal for virtual meetings, team huddles, and one-on-one sessions. You can host large group meetings with features like screen sharing, background blur, and breakout rooms.
- It also supports live events and webinars for hosting presentations, training, or all-hands meetings.
6. Team and Channel Organization
- Teams allow you to create teams for different departments, projects, or groups, and organize them into channels for more focused discussions. This makes communication more structured and helps prevent clutter.
- You can also set up private channels for more sensitive topics, ensuring team members have access to the right information.
7. Task Management and Planning
- Microsoft Teams integrates with Planner and To-Do, allowing you to manage tasks, set deadlines, and track progress directly within the app. This helps teams stay organized and ensures everyone is aligned on their responsibilities.
- You can also integrate third-party apps like Trello or Asana for more complex project management needs.
8. Customization and Automation
- Teams offer numerous customization options, from notifications and themes to adding bots and third-party integrations (like Zoom, Google Drive, or Trello).
- You can automate workflows using Power Automate, which can save time by automating repetitive tasks like data entry or sending reminders.
9. Security and Compliance
- As part of the Microsoft ecosystem, Microsoft Teams benefits from enterprise-grade security features, including encryption, multi-factor authentication, and compliance certifications (e.g., HIPAA, GDPR).
- This makes it suitable for businesses with sensitive data or regulatory requirements, ensuring that your communications and data remain secure.
10. Efficient Notifications
- Teams allows you to customize notifications, so you only get alerts for the most important updates. This helps reduce distractions and ensures you stay informed about key activities, mentions, or messages without feeling overwhelmed.
11. Integrated Calendar
- Teams integrates with Outlook Calendar, allowing you to easily schedule, join, or manage meetings without having to switch between apps. The calendar feature makes it simple to track events, deadlines, and meetings all in one place.
12. Remote Work and Flexibility
- Microsoft Teams is perfect for teams working remotely or in a hybrid environment, making it easy to collaborate with colleagues who may be in different time zones. It ensures team members can communicate and collaborate effectively, no matter where they are located.
Using Microsoft Teams on a MacBook Air is a powerful way to stay connected with your team, improve collaboration, and manage projects efficiently. With its seamless integration into the Microsoft 365 ecosystem, cloud-based features, and robust video/audio capabilities, Teams is a solid choice for professionals looking for a comprehensive, all-in-one communication and collaboration tool. Whether you’re working remotely, managing projects, or participating in meetings, Teams enhances productivity and communication on your MacBook Air.
Alternatives to Microsoft Teams for MacBook Air
If you’re looking for alternatives to Microsoft Teams for your MacBook Air, there are several other collaboration and communication tools that might suit your needs. Here are some of the best alternatives:
1. Slack
- Overview: Slack is a popular team collaboration tool that focuses on messaging and file sharing. It’s easy to use and integrates with many other apps and services.
- Key Features:
- Channels for organized conversations.
- Direct messages and file sharing.
- Integration with apps like Google Drive, Zoom, and more.
- Best For: Teams that need real-time messaging and seamless integration with other tools.
- Download: Slack for macOS
2. Zoom
- Overview: Zoom is widely known for video conferencing, but it also offers chat and collaboration tools.
- Key Features:
- High-quality video and audio conferencing.
- Screen sharing and breakout rooms for meetings.
- Team chat and file sharing.
- Best For: Video-first communication, especially for larger meetings or webinars.
- Download: Zoom for macOS
3. Google Meet
- Overview: Google Meet is a video conferencing solution integrated into Google Workspace (formerly G Suite). It’s ideal for teams already using Google apps.
- Key Features:
- Video calls for up to 100 participants (for free accounts).
- Integration with Google Calendar and Gmail.
- Screen sharing and real-time collaboration.
- Best For: Teams using Google services like Gmail and Google Drive.
- Web App: Google Meet
4. Cisco Webex
- Overview: Webex is another major player in the video conferencing market, offering messaging, meetings, and file sharing.
- Key Features:
- High-definition video conferencing.
- Messaging, file sharing, and whiteboarding.
- Robust security features.
- Best For: Enterprise-level collaboration and secure communication.
- Download: Webex for macOS
5. Trello
- Overview: Trello is a project management tool that helps teams organize tasks and track progress.
- Key Features:
- Visual boards for organizing projects.
- To-do lists, checklists, and task management.
- Integration with Slack, Google Drive, and more.
- Best For: Teams that need a visual tool for project management and task tracking.
- Download: Trello for macOS
6. Asana
- Overview: Asana is a task management and project tracking tool that helps teams stay organized and on schedule.
- Key Features:
- Task assignments and deadlines.
- Project tracking with timelines and boards.
- Integrations with Google Drive, Slack, and Microsoft Teams.
- Best For: Teams managing projects and workflows.
- Download: Asana for macOS
7. Discord
- Overview: Originally popular with gamers, Discord has expanded as a team communication tool. It’s free and offers voice, video, and text chat.
- Key Features:
- Voice, video, and text communication.
- Customizable channels for different topics.
- Screen sharing and integration with apps like Spotify and YouTube.
- Best For: Teams looking for casual, community-focused communication.
- Download: Discord for macOS
8. Flock
- Overview: Flock is a team communication and collaboration tool that offers messaging, video calls, and project management features.
- Key Features:
- Team messaging and file sharing.
- Task management and shared to-do lists.
- Video and voice calling.
- Best For: Small to medium-sized teams looking for a full-featured communication tool.
- Download: Flock for macOS
9. Mattermost
- Overview: Mattermost is an open-source, self-hosted communication platform focused on privacy and security.
- Key Features:
- Customizable team messaging.
- Integration with GitHub, GitLab, and other tools.
- File sharing and collaboration in private channels.
- Best For: Teams that require full control over their communication platform and prefer open-source solutions.
- Download: Mattermost for macOS
10. Skype
- Overview: Skype is a well-known platform for video calling and messaging, ideal for both personal and professional use.
- Key Features:
- Free voice and video calls.
- Screen sharing, file transfer, and messaging.
- Integration with Outlook and Microsoft Office.
- Best For: Personal or small team communication with occasional video calls.
- Download: Skype for macOS
These alternatives offer a range of features that may be more suited to your specific needs, from project management and task tracking to video calls and team messaging. Whether you’re looking for a simpler chat tool like Slack or a more robust platform for video meetings like Zoom or Google Meet, there are plenty of options to consider for your MacBook Air.
Microsoft Teams is a powerful collaboration tool that works seamlessly on the MacBook Air. Whether you’re a professional attending virtual meetings, a student in online classes, or part of a team working remotely, Teams offers everything you need for effective communication and collaboration. By following the setup tips and troubleshooting advice, you can ensure that your experience with Microsoft Teams on MacBook Air is smooth and productive.
Take advantage of the app’s integration with Microsoft Office, screen sharing, and high-quality video calls to elevate your work or study experience. With the lightweight and powerful MacBook Air as your device, you’re set for success in a connected world.