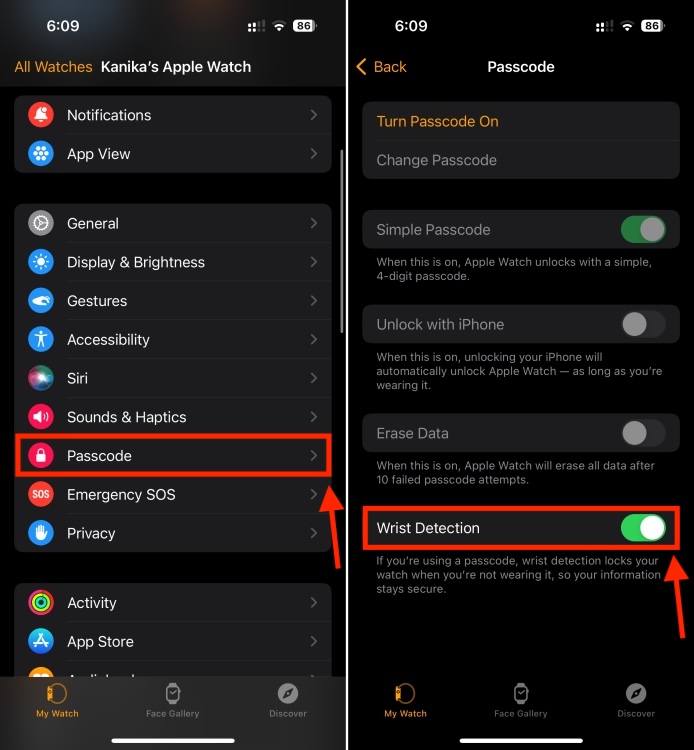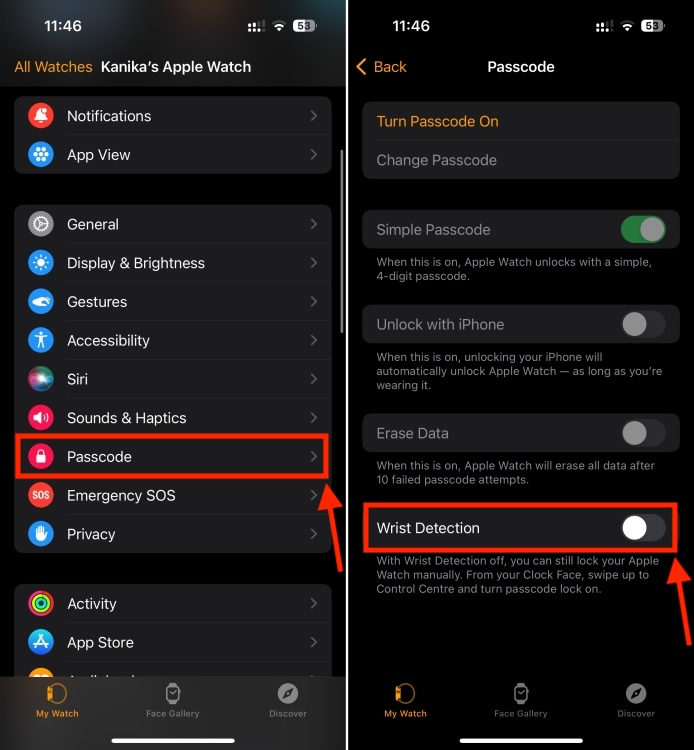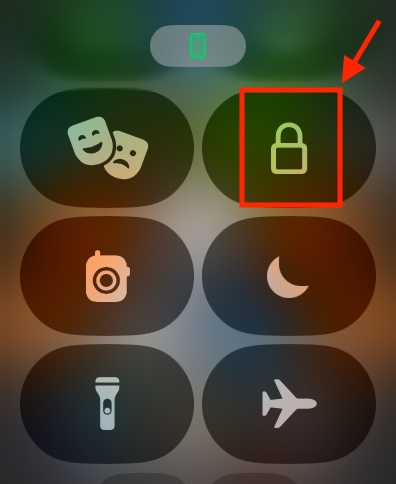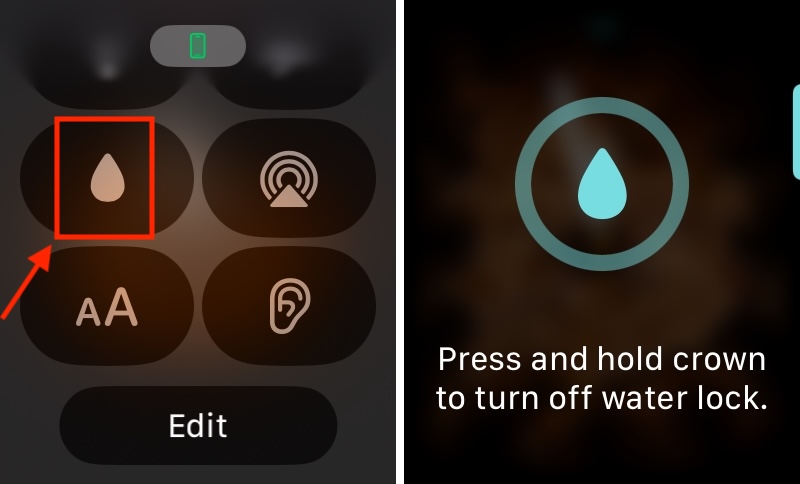If you just bought an Apple smartwatch, you might be thinking about how to lock and unlock it. Since it is a wearable device, the Apple Watch will be tied to your wrist most of the time. That being said, you need to know how to lock it to prevent strangers, small children, and even water from accessing your smartwatch. Depending on your needs, you can choose to lock your Apple Watch automatically when you are not wearing it or take control in your hands and lock your smartwatch manually. We will discuss both options in this article. Without further ado, let’s get started.
Lock Apple Watch Automatically
The best way to protect an Apple Watch is to enable wrist detection on the smartwatch. The original Apple Watch had a manual lock option. In later models, Apple replaced it with the Wrist Detection feature. When you enable this feature, your smartwatch will automatically lock when you are not wearing it or looking at it. This will keep all your information safe and will display the screen content only when you deliberately look at your smartwatch.
On Apple Watch

On iPhone
You can also enable wrist detection from the Check out the app on your iPhone. Here we’ll explain to you how to do it:
Set passcode on Apple Watch
To lock your Apple Watch manually, you need to set up a passcode. When you set up your Apple Watch, you’ll be prompted to set up a passcode. If you’ve skipped this step, you can always do it later on your Apple Watch or paired iPhone using the Watch app. Here’s how to do it:
On Apple Watch
On iPhone
If you initially created a four-digit passcode for your Apple Watch, but now want to change to a more secure passcode, you can do so using your iPhone. Here’s what to do:
Lock Apple Watch Manually
You can also choose to lock your Apple Watch screen manually. To do this, you must first turn off wrist detection on your Apple Watch. To do this, go to Settings > Access code and turn off the Wrist Detection Turn the watch feature on or off on your Apple Watch. You can also do this from the Watch app on an iPhone, by going to Access code and turning off the Wrist Detection lever.
Please note that when you turn off wrist detection, the following Apple Watch features are affected:
- Your Apple Watch will no longer automatically lock and unlock.
- If you want to use Apple Pay on your watch, you’ll need to enter your password when you double-click the side button to authorize the payment.
- Some activity measurements will not work.
- Heart rate tracking is disabled.
- Your Apple Watch won’t automatically contact emergency services even after it detects a high-impact fall.
With wrist detection now disabled, you can press the Side button to open Control Center on your Apple Watch. Then tap the icon lock icon to secure your watch.
When you lock your smartwatch manually, you need to unlock it manually by entering the passcode.
How to use Water Lock on Apple Watch
You can also choose to lock your Apple Watch while swimming, showering, or playing water sports. With watchOS 5 or later, Apple Watch offers water protection, so water can’t activate your display and cause issues. The Water Lock feature not only locks your Apple Watch, but also forces water out of the speaker holes to prevent water damage.
When you select any water activity in the Workout app, your watch automatically turns on Water Lock to lock the screen and prevent accidental touches. On Apple Watch Ultra, Water Lock turns on automatically when the smartwatch is submerged to a depth of 10 meters or less. Once you’re done with your activity, press and hold the Water Lock button. Digital Crown To remove water from your Apple Watch, you’ll hear a series of tones as water drains from the speaker.
Here’s how to manually turn on Water Lock on your Apple Watch:
Here’s how you can lock your Apple Watch screen to protect it from prying eyes, curious kids, and potential water damage. If you have any questions, feel free to reach out to us in the comments below.
Keynote USA News
For Latest Apple News. Follow @Keynote USA News on Twitter Or Google News.