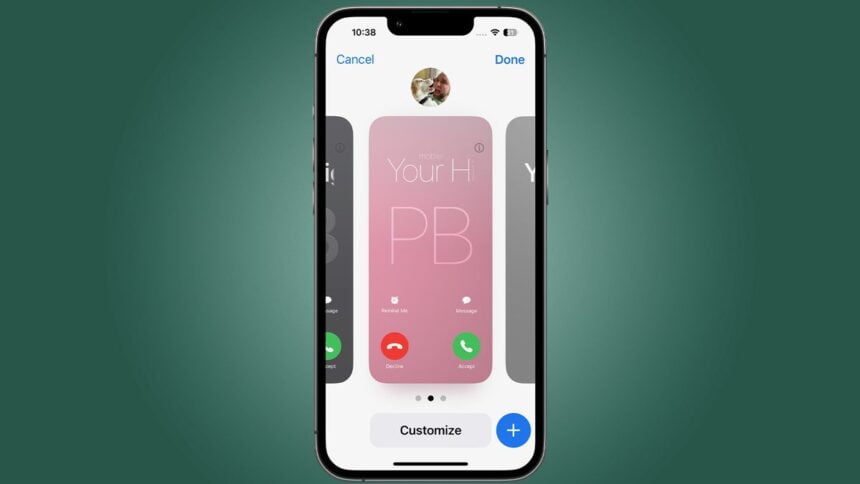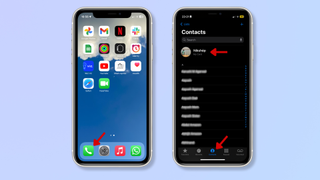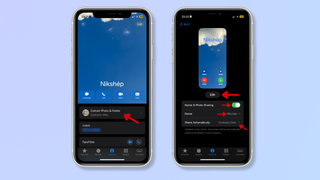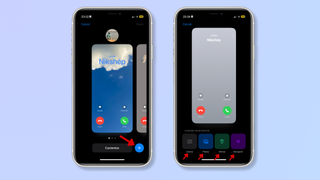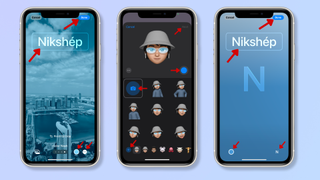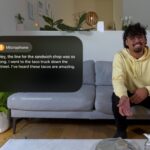Learning how to create contact banners in iOS 17 lets you customize how you appear to your contacts when you call them (and vice versa), making calls expressive and visually appealing.
iOS 17 Contact Banners expand your iPhone personalization beyond wallpapers and ringtones. They offer a new way to express yourself and choose how others appear on your phone when they call you.
In this guide, we will walk you through creating contact banners on iPhone, so that your calls become a pleasure to look at. And for those whose smartphones are struggling to keep up with today’s high requirements, consider our roundup of the best iPhones.
Tools and requirements
- An iPhone with iOS 17 or later
Steps on how to make contact banners in iOS 17
- Open the Phone app and tap Contacts.
- Tap My Card (at the top) or someone else’s contact.
- Tap Contact Photo & Poster > Tap ‘Edit’.
- Press the + icon (bottom right corner).
- Choose your poster type from the available options: Camera, Photos, Memoji, and Monogram.
- Customize the poster > Tap Done > Tap Continue > Tap ‘Continue’ or ‘Choose a different photo’ or ‘Skip’.
A step-by-step guide to making Contact Posters in iOS 17
1. Phone app > Contact
(Image: Futuro)
Open the phone app on your iPhone and tap Contacts in the background.
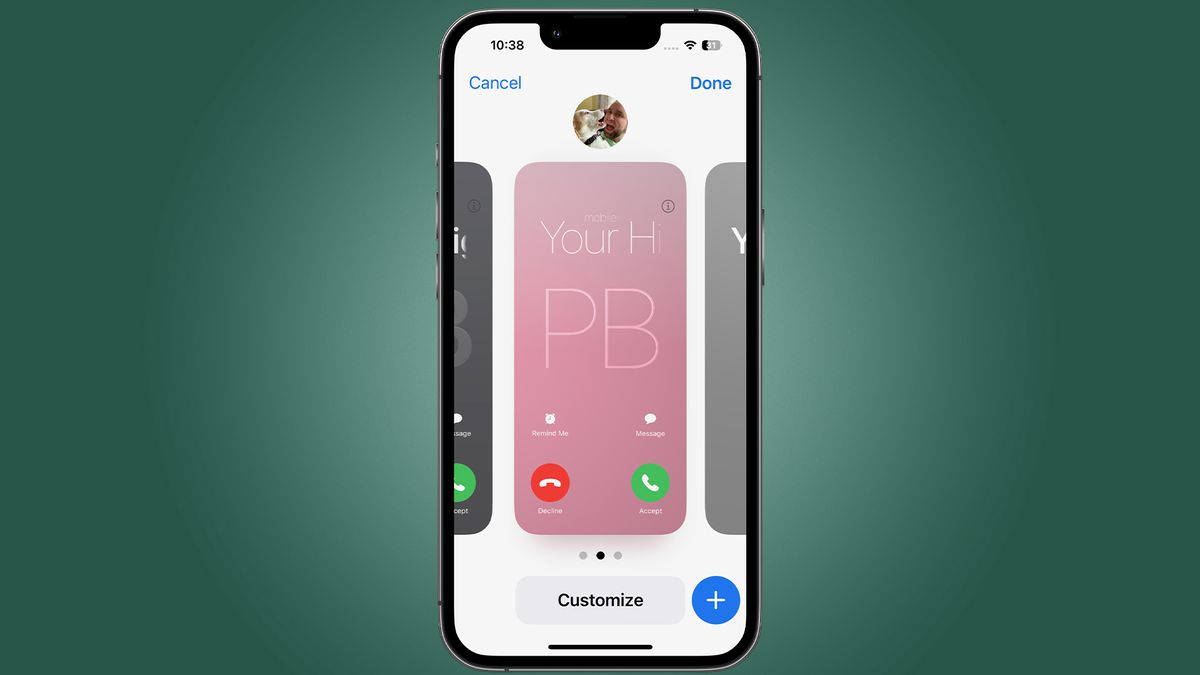
Tap My card at the top to create a contact poster. To make a poster for someone else, tap his contact name.
2. Tap Contact Photo & Poster.
(Image: Futuro)
Tap Contact Photo & Poster.
Ensure the Share name and the photo are activated and tap Name to edit your display name. Tap ‘Auto Share’ and choose between ‘Only contacts’ and ‘Always ask’ from the dropdown menu. The former automatically shares your updated name, photo, and poster with your contacts, while the latter alerts you before sharing your contact card.
Tap Edit Once ready.
3. Create a poster
(Image: Futuro)
If you already have a poster, tap the + icon at the bottom right to create a new one. If you or the contact do not have a Poster, you will be taken directly to the ‘Choose your poster’ screen.
Choose your poster type from the options lined up at the bottom: Camera, Photos, Memojisand Monogram.
4. Customize your poster
(Image: Futuro)
Your personalization options will vary depending on the type of poster you choose, but name customization remains the same: tap his name at the top to adjust the font style, weight, and color.
With Camera and Photos, you can capture a new image to use as a poster or choose an existing photo. After selecting the image, swipe right to check the different filters. The Duotone and Color Wash filters also allow you to choose the color of the style (tap the color icon In the bottom right). Pinch the image to adjust the framing and tap the three horizontal points at the bottom right to enable/disable the Depth effect.
Memojis allow you to represent yourself using an animated avatar. From the bottom sliderChoose one of your existing memos or one from Apple, or create a new one by touching the plus icon in the lower left corner. If you don’t prefer the available expressions, tap the camera icon towards the center-left to activate the front camera. So, tap the big blue dot on the right side of the screen to capture your expression and tap Next Advance. Select the color icon in the lower left corner to adjust the background color, and tap the cape icon in the lower right corner to enable/disable the Depth effect.
Monogram It has space for only two letters, which could be your initials, numbers, or symbols. Tap the letter icon at the bottom right to write your monogram, and tap the color icon at the bottom left to choose a background color. Adjusting the font style and weight of your full name at the top automatically applies the adjustment to the monogram as well.
Tap “Done” once you are ready.
5. Preview poster and contact photo
(Image: Futuro)
Tap ‘Continue’ if you are happy with the preview of your poster. You will now see a preview of your Contact photo — press ‘Continue’ if you like. But, Tap ‘Choose a different photo’ or ‘Hop’ to revisit later.
Final thoughts
Contact banners in iOS 17 add a refreshing layer of customization to iPhones, giving you plenty of options to play around and express yourself in unique ways. By following the steps above, you can easily create eye-catching call screens for you and your favorite contacts.
For more iOS guides, check out How to Use Check-In in iOS 17, How to Use the New NameDrop Feature in iOS 17, and How to Program the iPhone 15 Pro Action Button to Activate ChatGPT.
Keynote USA News
For the Latest Apple News. Follow @Keynote USA News on Twitter Or Google News.