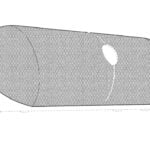My iPhone speaker was working fine until I updated to iOS 17; I can no longer hear multimedia audio or ring alerts. Is this a serious hardware issue or just a confusing software bug? According to the Apple Support community, this is a widespread iOS update issue. So if you’re in the same boat, I suggest you follow some common troubleshooting steps before rushing into expensive repairs. The answer may be easier than you think.
How to Fix iPhone Speaker Problems After iOS 17 Update
1. Check the doorbell switch
Time needed: 1 minute
It’s surprisingly common to activate the doorbell switch by accident. Before delving into the more complex troubleshooting steps, make sure your iPhone is not set to silent. That is how:
- If you see an orange bulb behind the doorbell switch, turn it. Now, your iPhone is in ringer mode.
- If the silent switch is defective, use AssistiveTouch. Go to Settings > Accessibility > Touch > Turn on AssistiveTouch.
- Now activate the AssistiveTouch button to open the menu. Then, select Device and tap Unmute.
2. Activate Switch with buttons
If pressing the volume buttons does not adjust the ringer volume, it is probably because the Change with buttons setting is disabled. If disabled, they will only adjust the media volume, not the ringer or notification sounds.
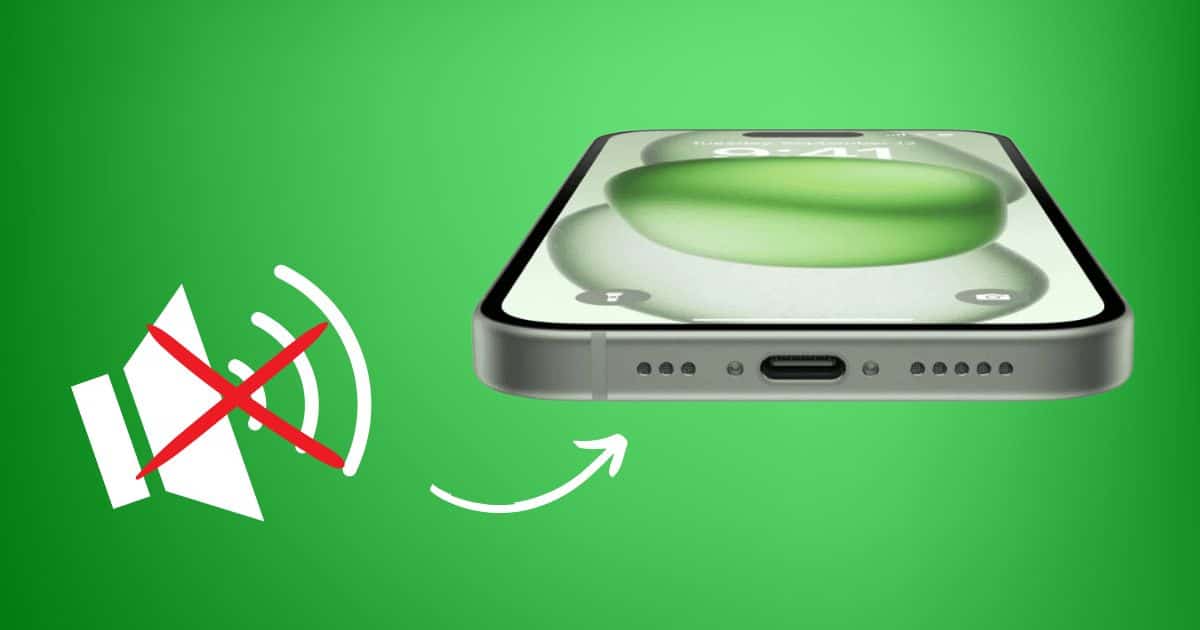
- Going to Settings> Sounds and haptics.
- Now just activate Change with buttons.
3. Switch to standard microphone mode
If other people can’t hear you during calls, it could be due to Voice Isolation mode – it eliminates background noise on your end. The feature may not work properly after the update, so try switching to standard mode and see if there is a difference.
- During a call, swipe down from the top right corner of the screen to access the Control Center.
- Play the Microphone mode and select Standard.
4. Force restart the iPhone
Sometimes sound problems occur due to temporary software glitches. A simple solution is to restart your iPhone.
- Press and release the Volume Up button.
- Press and release the Volume Down button.
- Hold the Power button until the Apple logo appears, and then release it.
MagSafe Charger Not Working with iPhone” loading=”lazy” decoding=”async” style=”width: 500px”>
5. Turn off Bluetooth
Another thing that could be affecting your sound is Bluetooth. Your device could be routing audio to connected speakers or headphones without you realizing it.
- Gonna Settings > Bluetooth > Turn off Bluetooth.
6. Clean the speaker holes (DIY)

Cleaning your iPhone’s speaker holes isn’t too difficult. All you need is a toothbrush with soft bristles to remove dust from the speaker holes. If you feel like there’s a lot of dust, try using some isopropyl alcohol to dissolve stubborn dirt. Once you’re done, shake your phone to make sure any loose dirt falls off.
Before cleaning, be sure to remove the case and screen protector. That way, you can clean the earpiece and bottom speakers without any interference.
If none of these methods work, your iPhone may have a hardware defect. In this case, it is best to contact Apple support. Certified technicians can help track down the reason why your speakers are not working properly.
Keynote USA News
For Latest Apple News. Follow @Keynote USA News on Twitter Or Google News.








 MagSafe Charger Not Working with iPhone” loading=”lazy” decoding=”async” style=”width: 500px”>
MagSafe Charger Not Working with iPhone” loading=”lazy” decoding=”async” style=”width: 500px”>